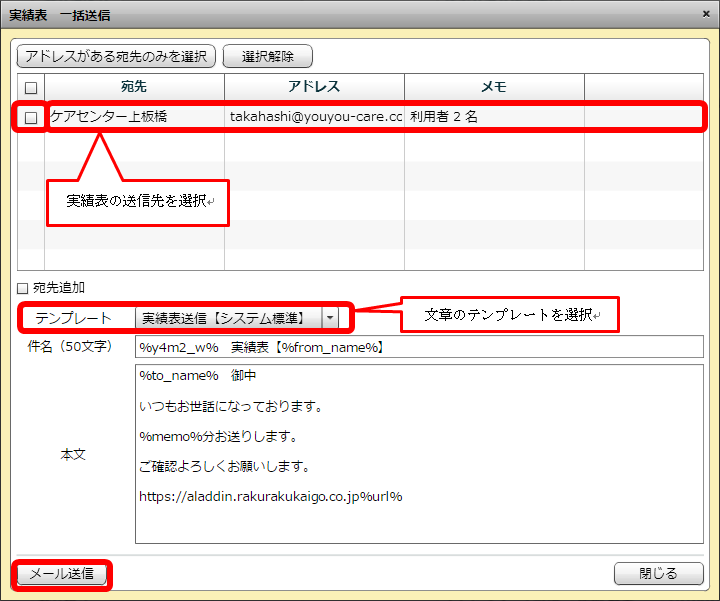ログイン方法
ログイン画面への行き方
お送りしたメールの、「●ログイン情報」に記載してあるログインURLをクリックしてください。
ID・パスワードの入力
メールに記載されているログインIDとパスワードを入力します。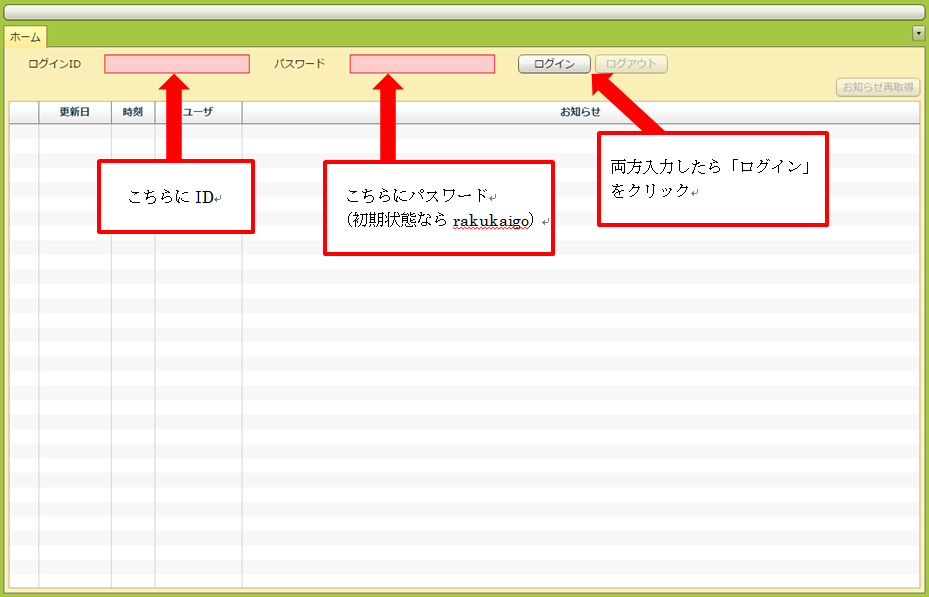
パスワードの設定
初めてログインした際には以下の画面が出るので、任意のパスワードを設定してください。これで最初のログインは完了です。
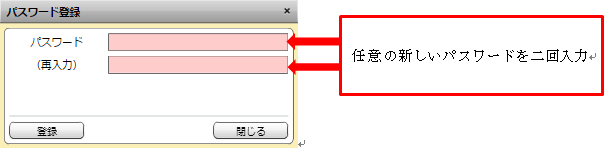
その他のメニューが表示されました。
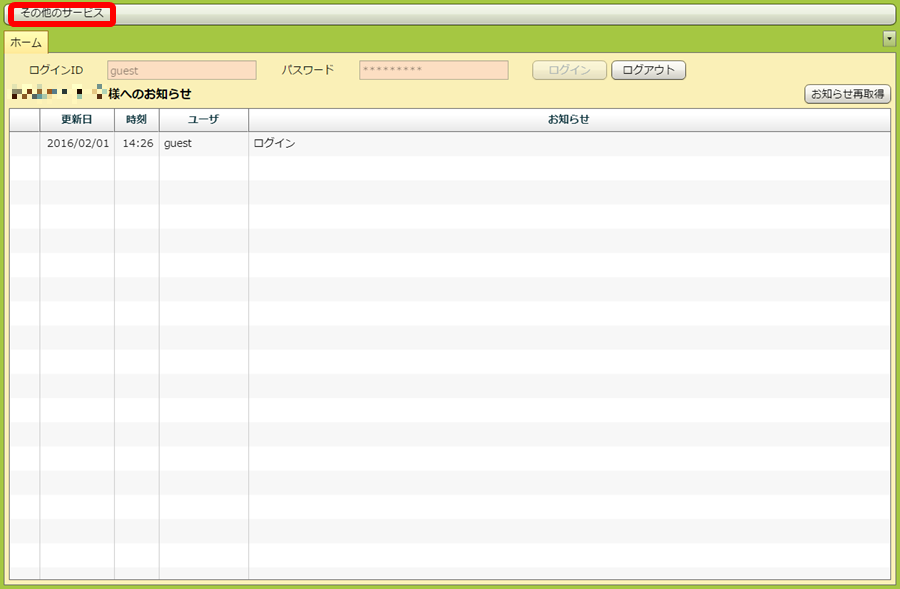
提供票 予定の確認について
メニューを表示します。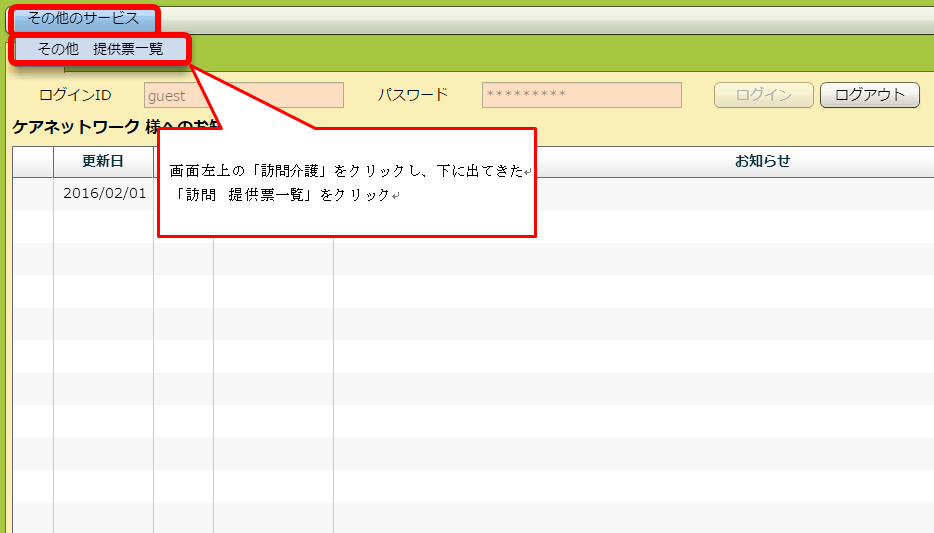
検索条件を指定します。
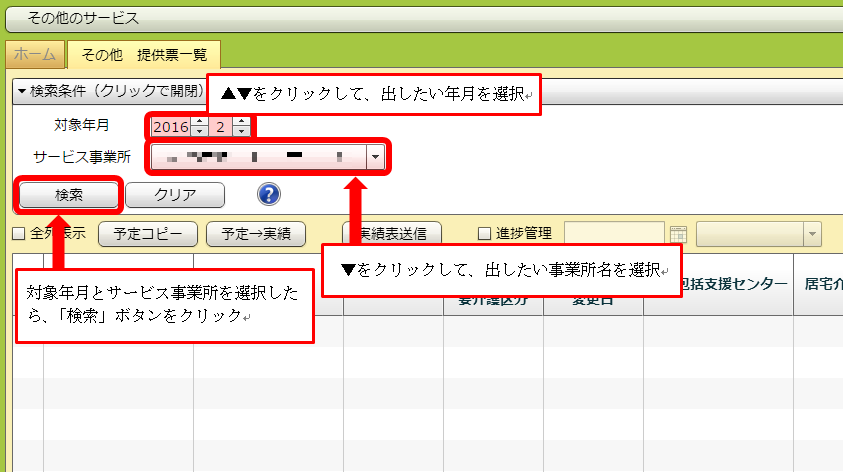
指定した条件で検索した、一覧が表示されました。詳細を見たい利用者をダブルクリックすると詳細画面が開きます。
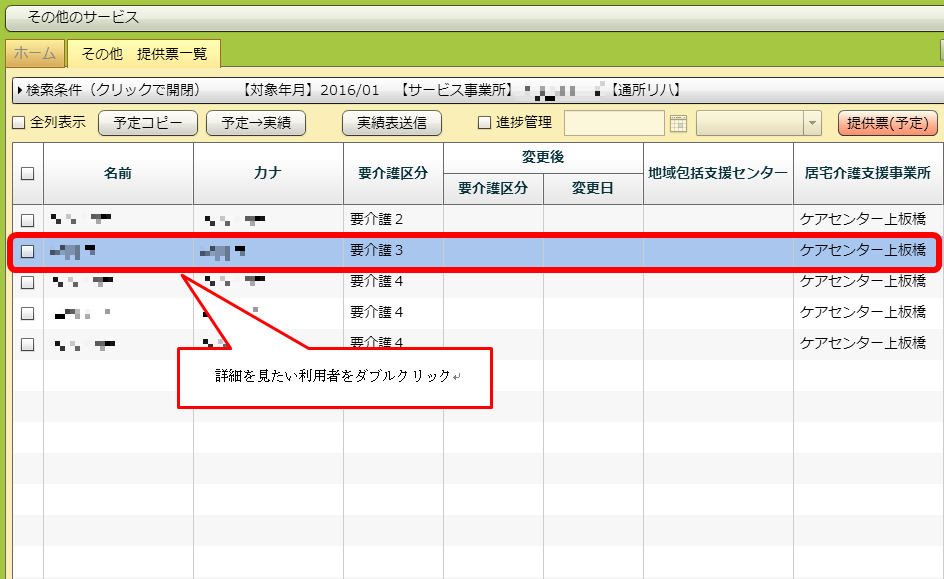
詳細画面 最初に開く提供票の他に、別表(予定)と別表(実績)を見ることもできます。
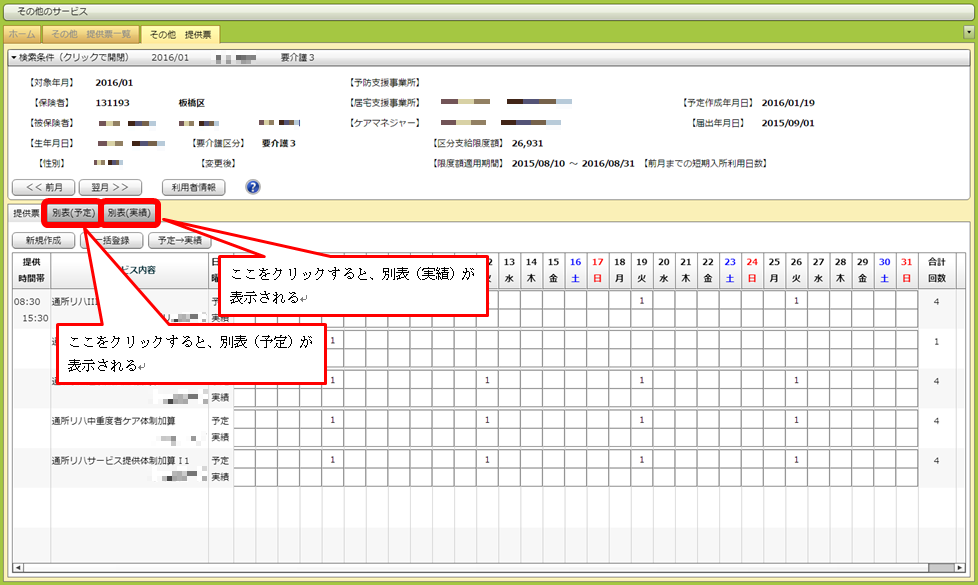
別表(予定)
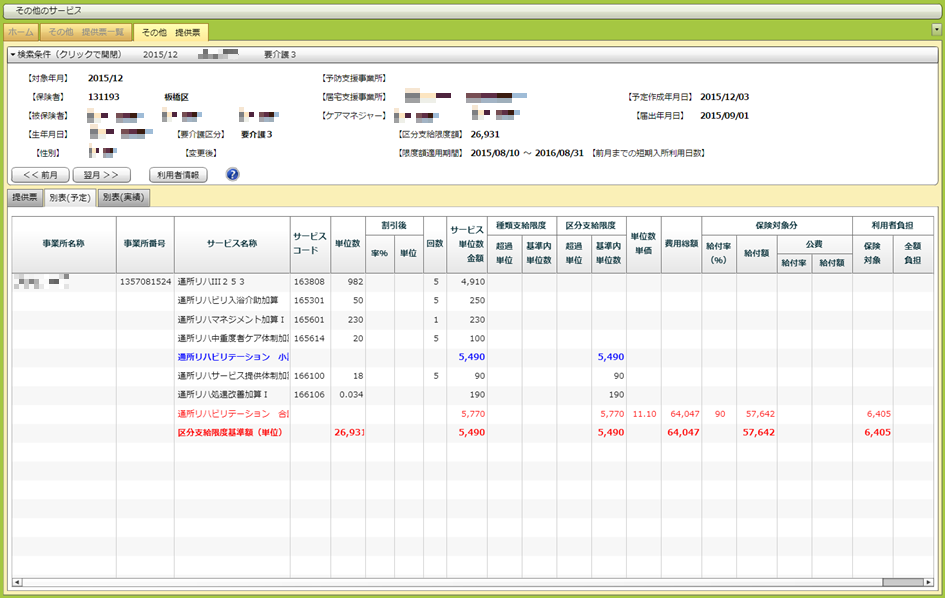
別表(実績)
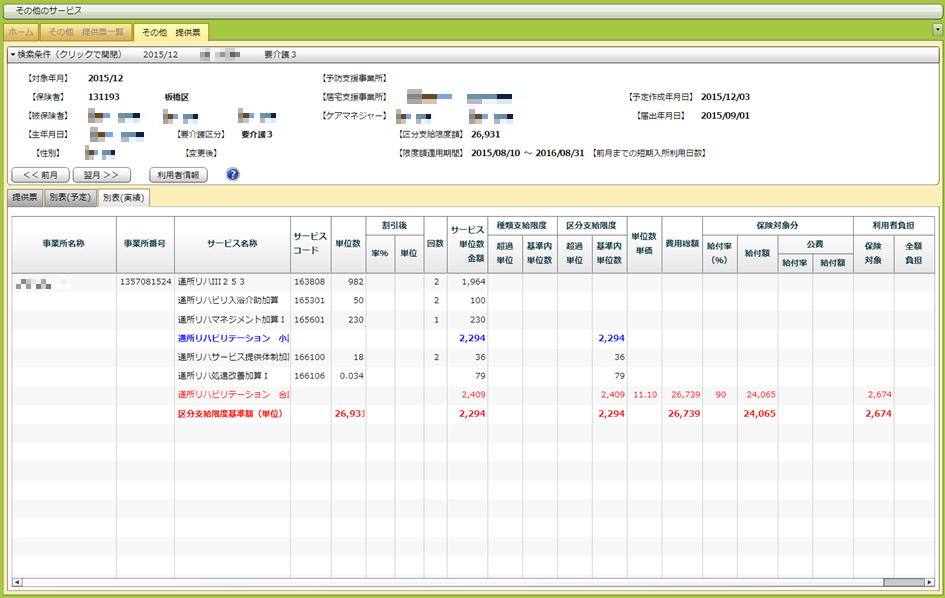
一覧画面に戻りたい場合は「訪問 提供票一覧」タブをクリックするか、今開いている詳細画面を閉じます。
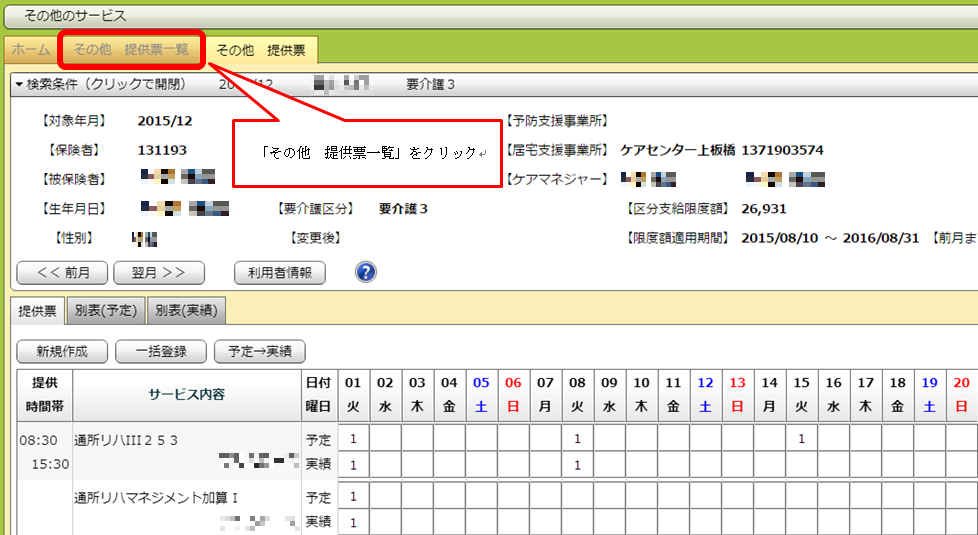
詳細画面を閉じる
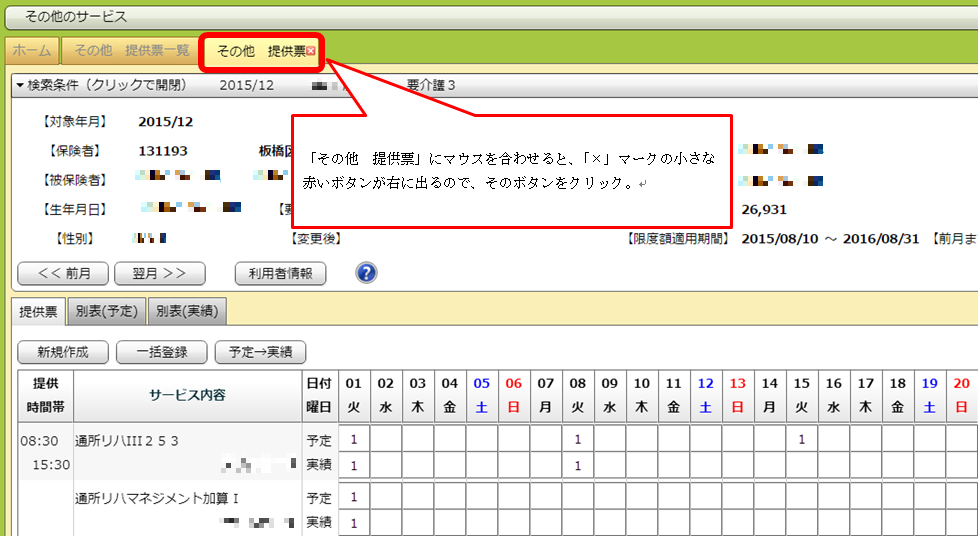
実績の入力
個別で予定→実績入力
検索条件を指定し、一覧画面を出します。実績を入力したい利用者をダブルクリックし、詳細画面を出します。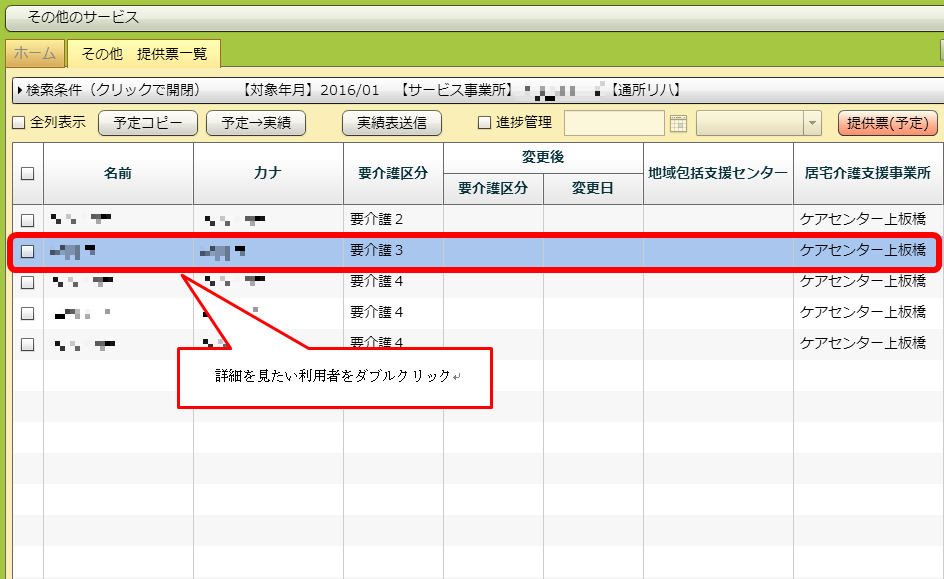
詳細画面
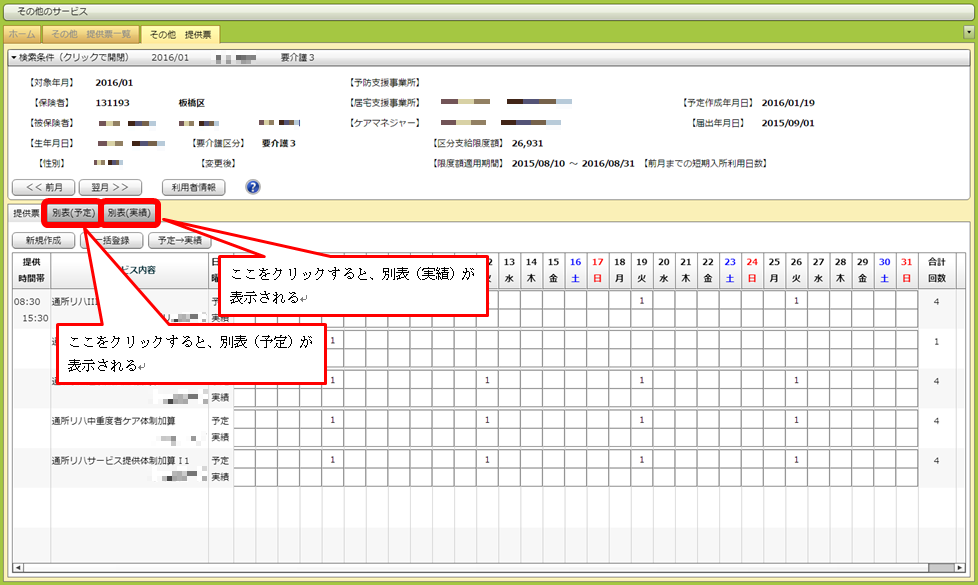
「予定→実績」ボタンを押し「一括登録」ボタンを押すと、予定を実績としてそのまま入れることができます。
「1」ではなく「3」などが予定に立っている場合は、実績の方にもきちんと「3」で入ります。
実績が一部予定と異なっている場合には、ここから修正をいれます。
消したい実績の「1」を一回クリックすれば消え、「1」が入っていない空欄の所で一回クリックすると「1」が立つので、それで修正していきます。
「1」を立てたり消したりして変更した欄はオレンジ色になりますが、この状態だと変更したものがまだ確定されていないので、必ず「一括登録」 を押して確定するようにしてください。
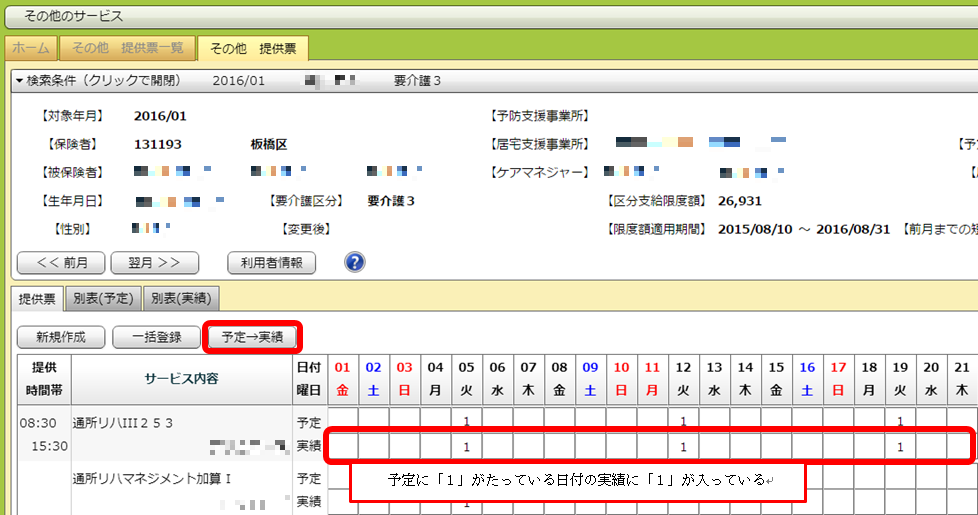
一覧画面で予定→実績入力
上でやった「予定→実績」を、一覧画面から一気に行うことができます。利用者全員を選択したい場合は、一覧の項目欄の一番左にあるチェックボックスをクリックしてチェックを入れます。
全員ではなく何人かをまとめてやりたい場合は、利用者名の左にあるチェックボックスをクリックしてチェックを入れ、利用者を選択してください。
選択した後「予定→実績」ボタンをクリックすると、選択した利用者の予定がそのまま実績に入ります。
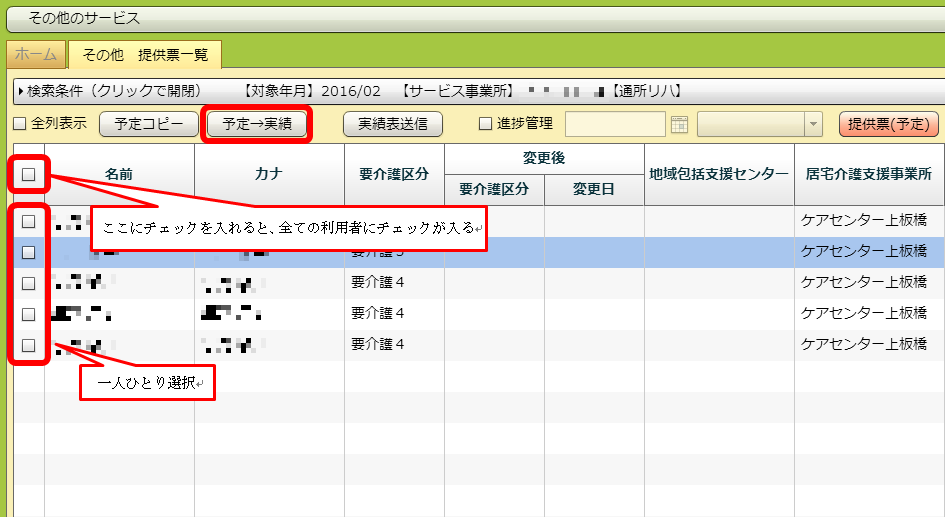
実績が予定と異なる場合
実績が予定と異なった予定をクリックしてくだい。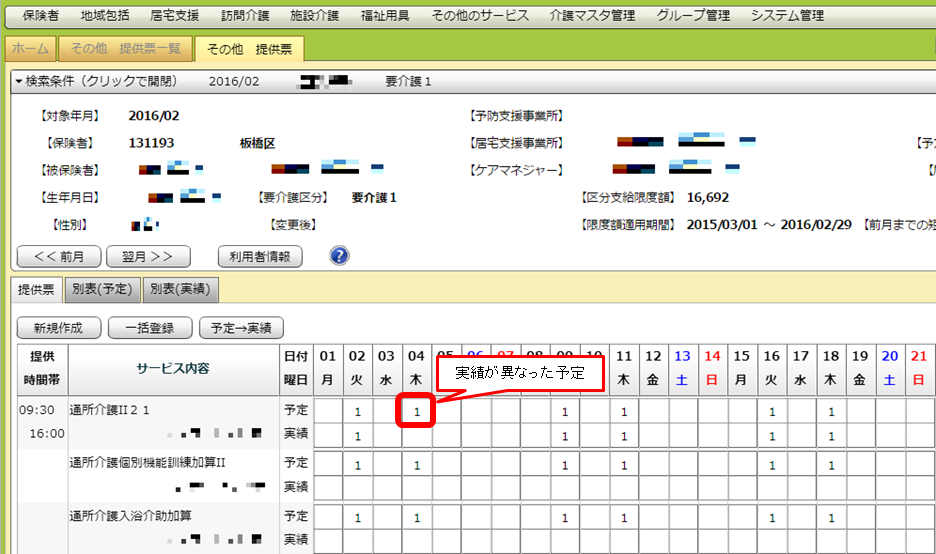
詳細画面が出てくるので、「コピー」ボタンをクリックしてください。
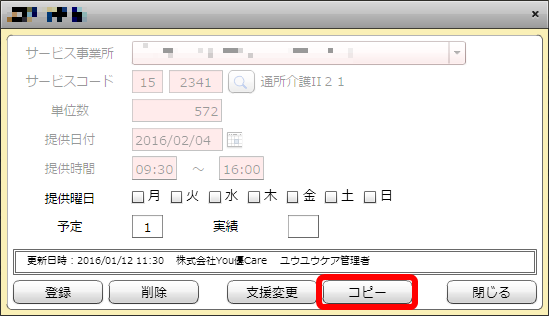
「予定」に入っている「1」を一回クリックして消し、次に「実績」の欄を一回クリックして「1」を入れてください。
サービスコードや提供日付、提供時間など、予定と異なった箇所を変更してください。
今回はサービスコードのみを変更してみます。
変更が終わったら「登録」ボタンをクリックしてください。
「登録します。よろしいですか?」というメッセージが出るので「OK」をクリックしてください。
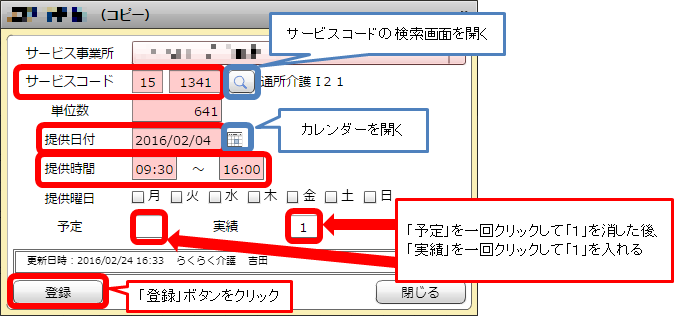
元の予定から一部変更された実績が登録されました。
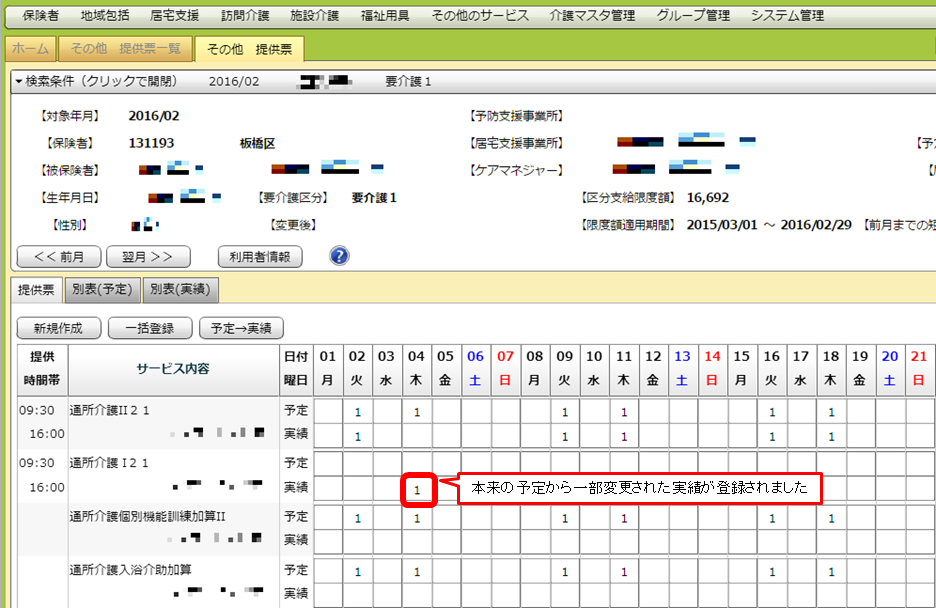
予定にない実績を登録する場合
「新規作成」ボタンをクリックしてください。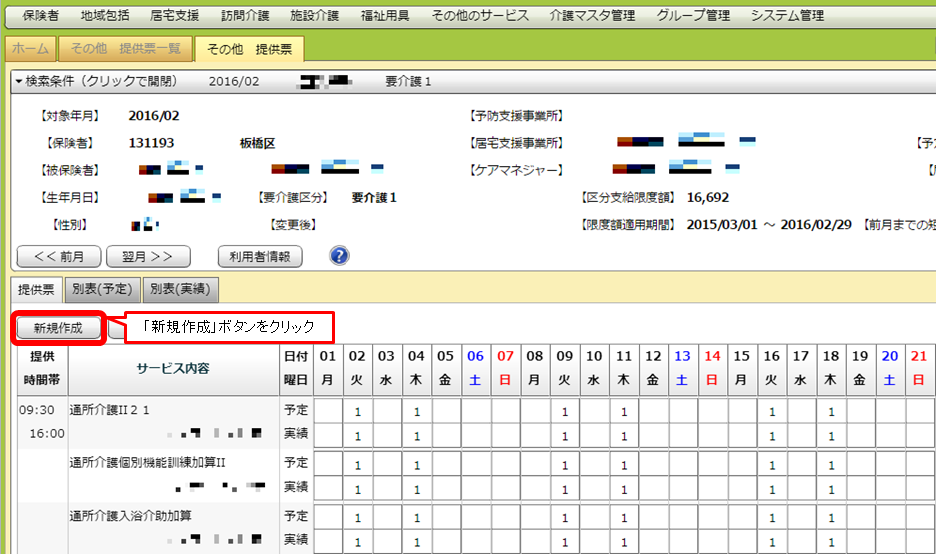
このような画面が出てくるので、まず実績の右の空欄を一回クリックして「1」を入れてください。
その後、赤くなっている入力必須項目も入力してください。
全て入力し終わったら「登録」ボタンをクリックしてください。
「登録します。よろしいですか?」というメッセージが出るので「OK」をクリックしてください。
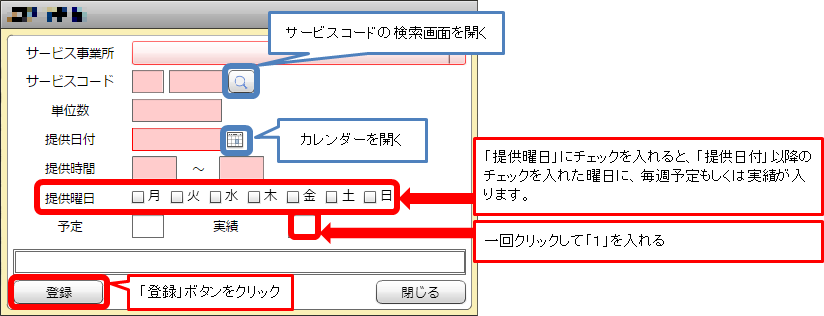
今回はこのように入力してみます。
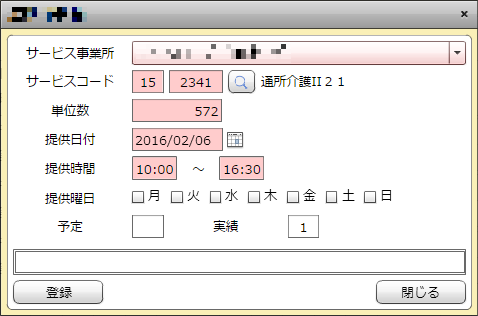
新しく実績が登録されました。
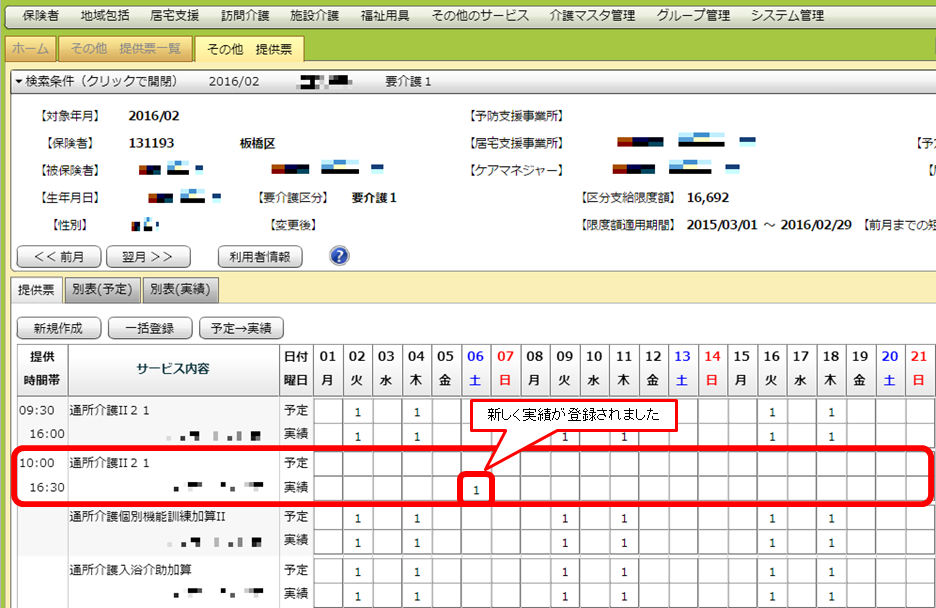
実績の消去
実績を消去する前の画面です。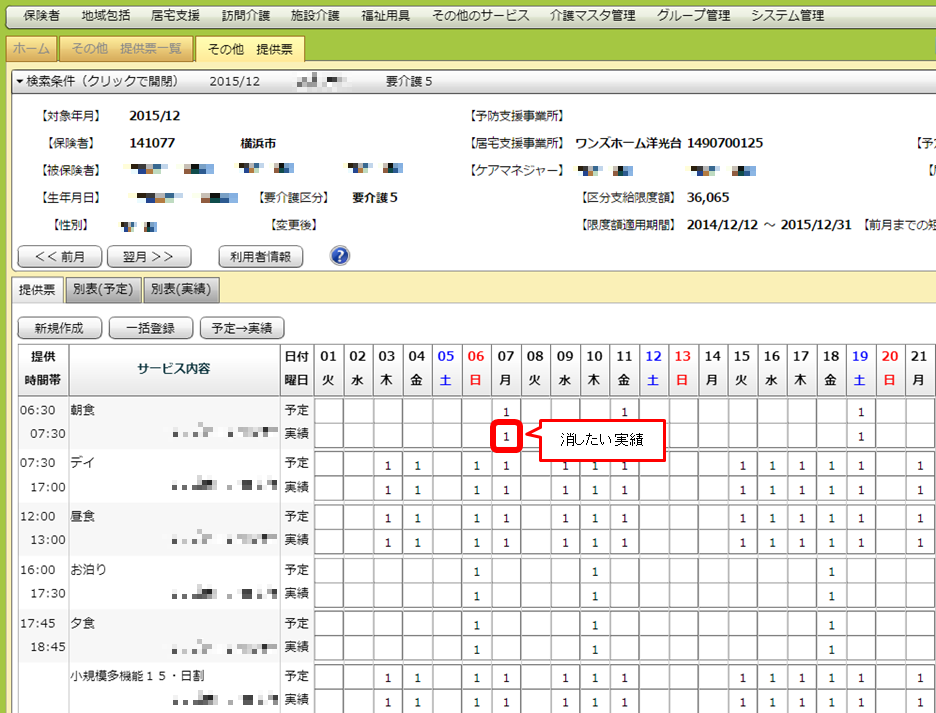
消去したい実績の「1」を一回クリックしてください。数字が消えるはずです。
実績に入っているのが「1」ではない場合は一回クリックしただけでは消えないので、一回クリックした後
キーボードの「Delete」キーか「BackSpace」キーを押してください。文字を消すのに使うキーです。
数字を消すと、消した箇所がオレンジ色になるので「一括登録」ボタンを押してください。
このボタンを押さないと変更が保存されないので、忘れないようにしてください。

実績が消去されました。
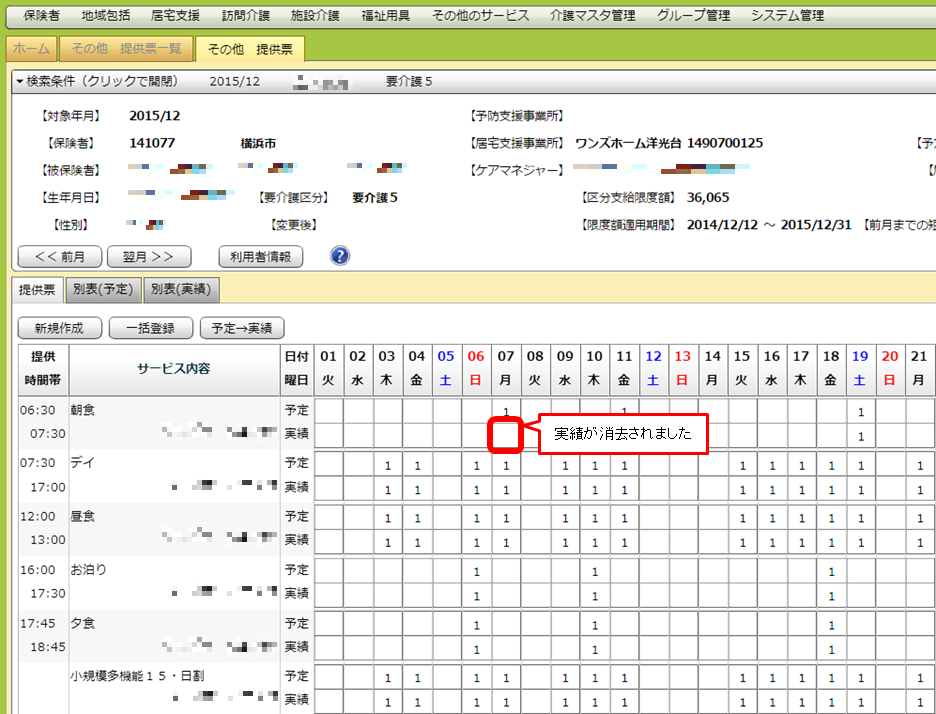
提供票(実績)PDF
最初に一覧画面で提供票を出したい利用者を選択します。一覧画面の右上にある「提供票一括(実績)」というオレンジ色のボタンをクリックします。
[提供票。別表(実績)の一括印刷をします。よろしいですか?]というメッセージが出るので、「OK」をクリックします。
PDF形式の提供票を保存する画面が出てくるので、任意の場所に保存します。
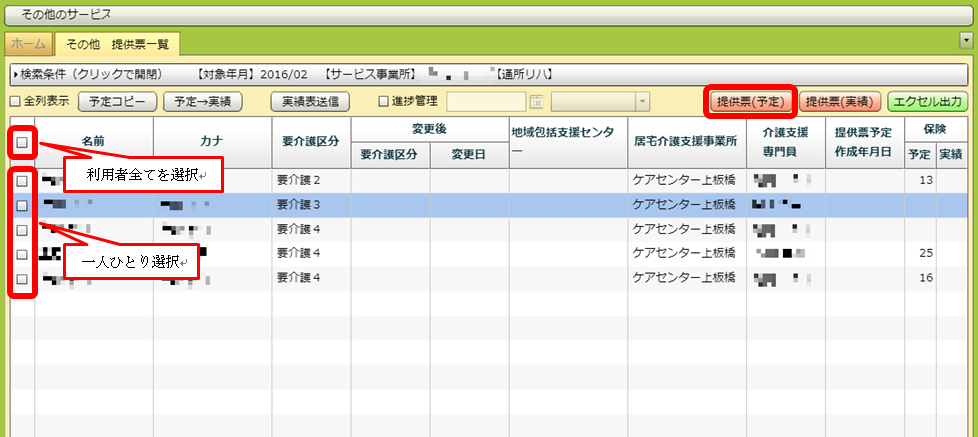
実績入力完了報告
最初に実績入力が完了した利用者を選択します。一覧画面の真ん中の少し左にある「実績表送信」ボタンをクリックします。
すると下のような画面が出ます。
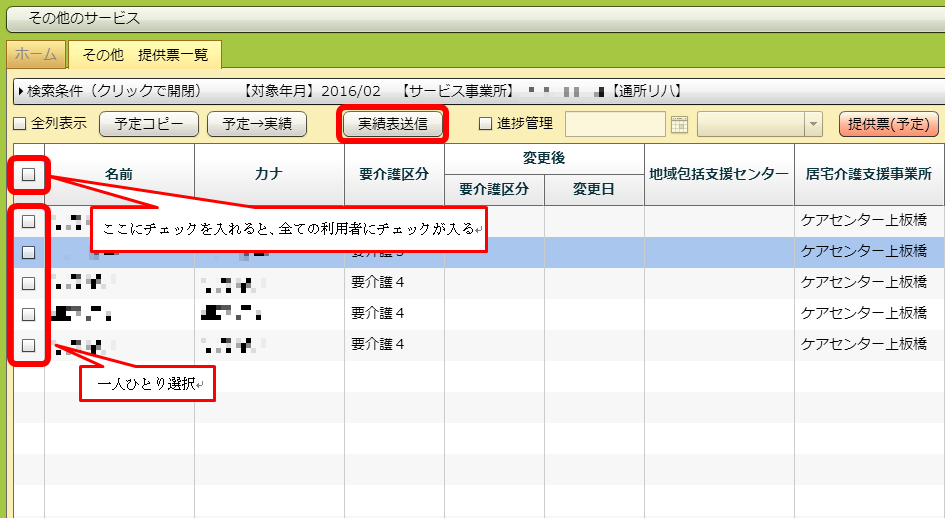
利用者を選択した時のようにチェックボックスで送信先を選択します。
件名の「%y4m2_w%」には年月、【%from_name%】には送信元の事業所名が自動で入ります。
本文の「%to_name%」には上に出ている一覧の「宛先」、「%memo%」には一覧の「メモ」、つまり送信する利用者の人数が自動で入ります。
事業所を選択し、その他確認した後は「メール送信」ボタンをクリックしてください。
これで入力の完了した実績表が、選択した「宛先」のところへ送信されます。