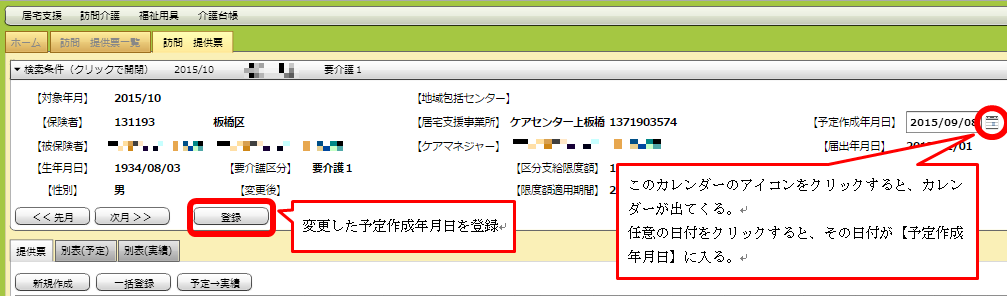予定の入力(アラジンを利用していない居宅の分)
提供時間が変更になった場合
変更したい予定をダブルクリックしてください。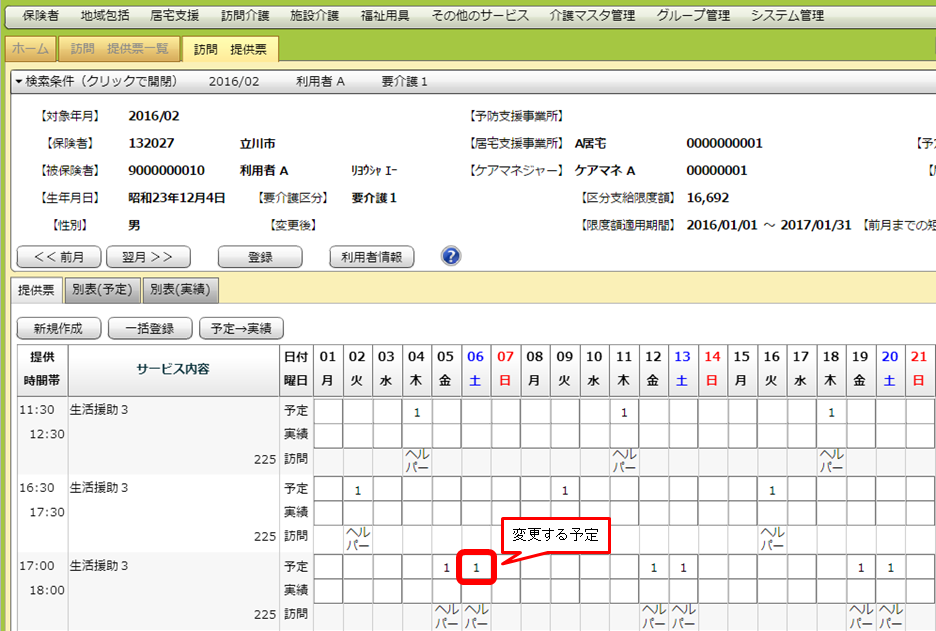
詳細画面が出てくるので、「支援変更」ボタンをクリックしてください。
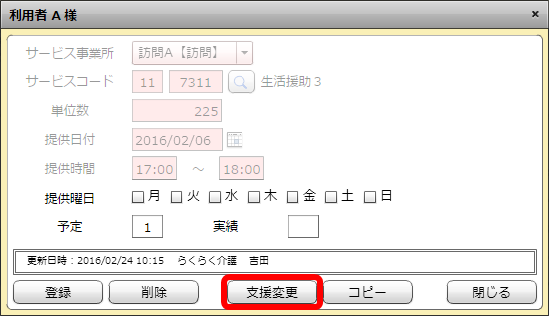
「提供時間」を変更し、「登録」ボタンをクリックしてください。
すると「登録します。よろしいですか?」というメッセージが出るので「OK」をクリックしてください。
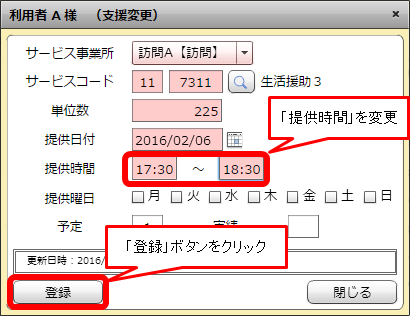
提供時間が変更されました。
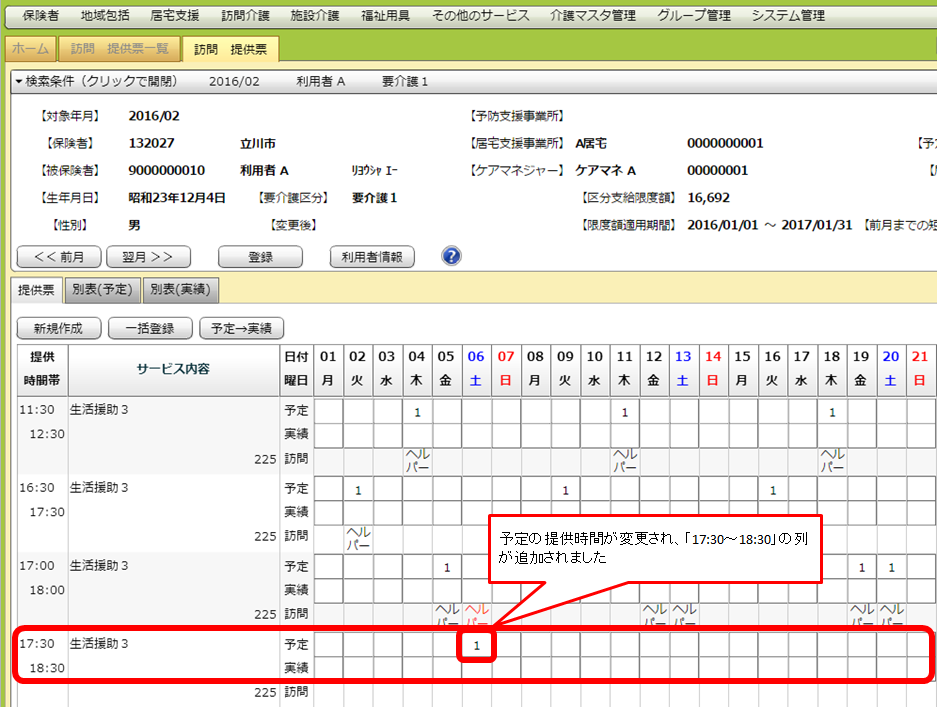
コピー
コピーしたい実績をダブルクリックしてください。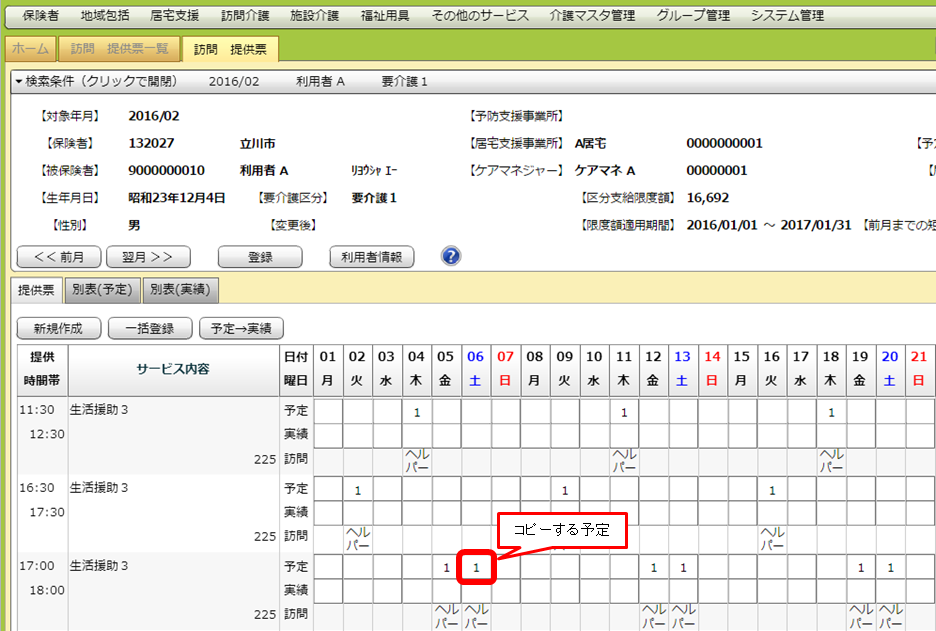
詳細画面が出てくるので、「コピー」ボタンをクリックしてください。
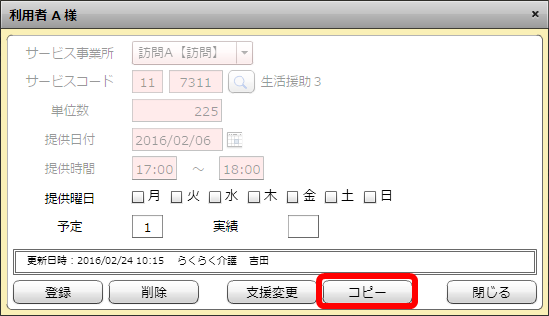
「サービスコード」と「提供日付」を変更し、「登録」ボタンをクリックしてください。
すると「登録します。よろしいですか?」というメッセージが出るので「OK」をクリックしてください。
虫眼鏡マークのボタンをクリックすると、サービスコードの検索画面が開きます。

サービスコード検索画面
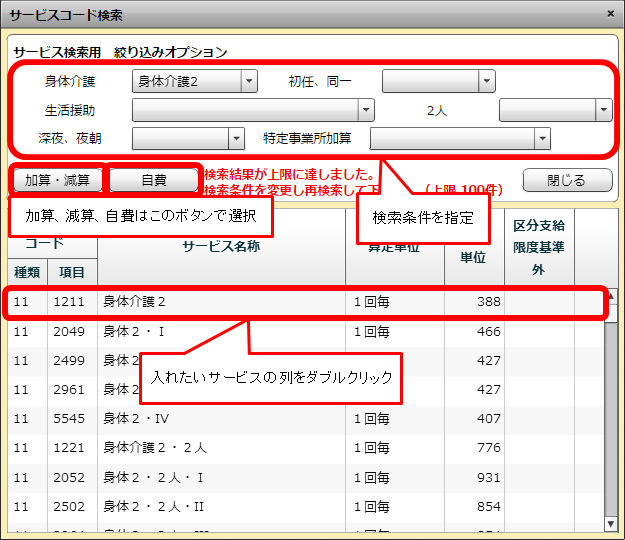
コピーした予定を元にし、サービス内容と提供日付が変更された新たな予定が登録されました。
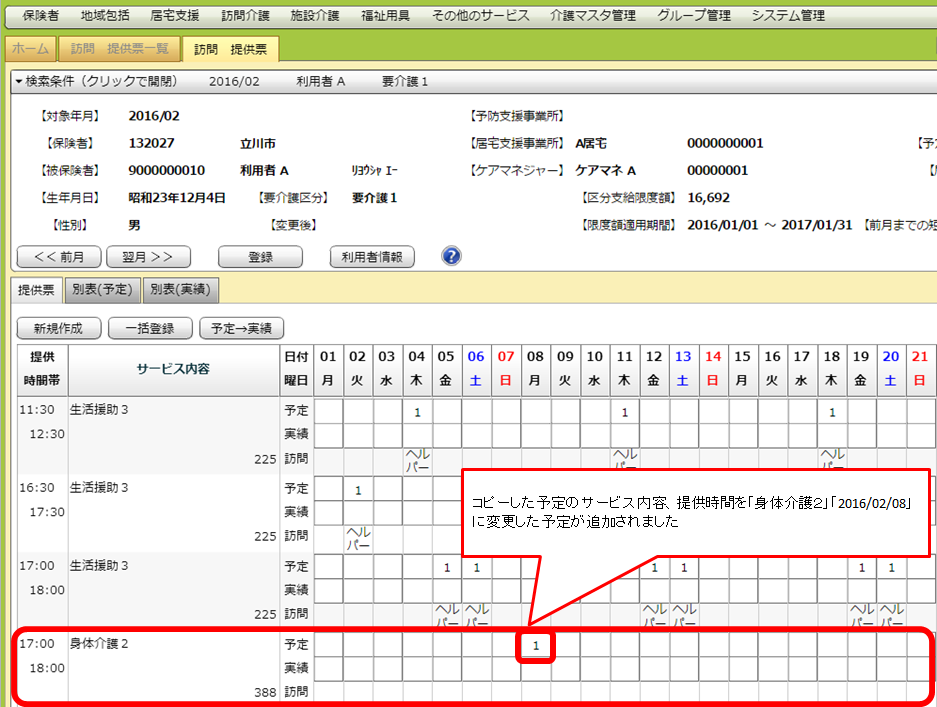
摘要欄への入力について
摘要欄に入力する場合の摘要欄記載事項についてはこちらです。実績の入力
予定をそのまま実績としたい場合
「予定→実績」ボタンを押すと、予定を実績としてそのまま登録できます。「1」ではなく「3」などが予定に立っている場合は、実績の方にもきちんと「3」で入ります。
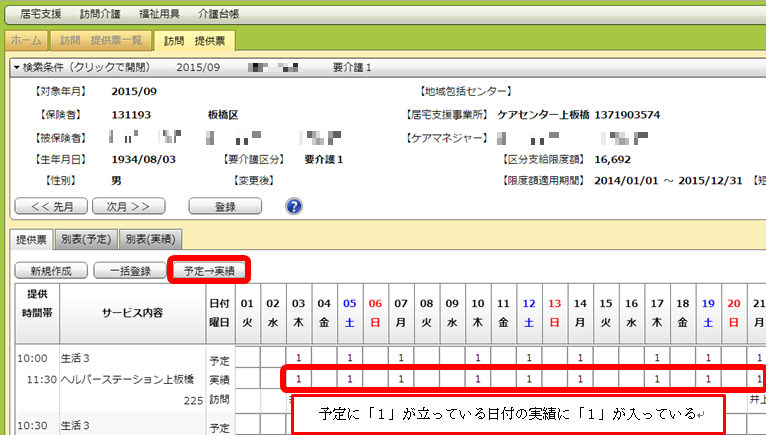
実績が予定と異なる場合
実績が予定と異なった予定をクリックしてくだい。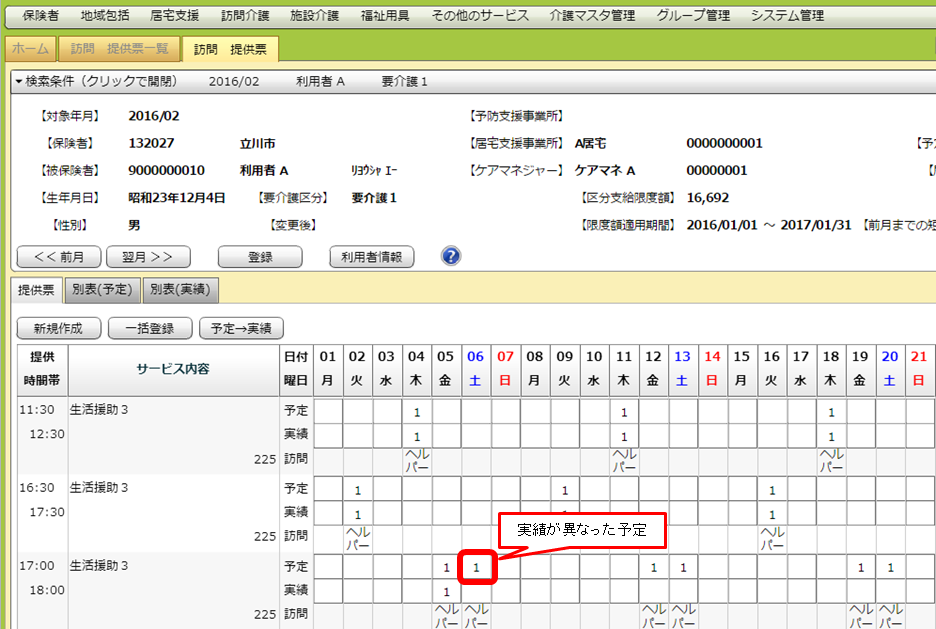
詳細画面が出てくるので、「コピー」ボタンをクリックしてください。
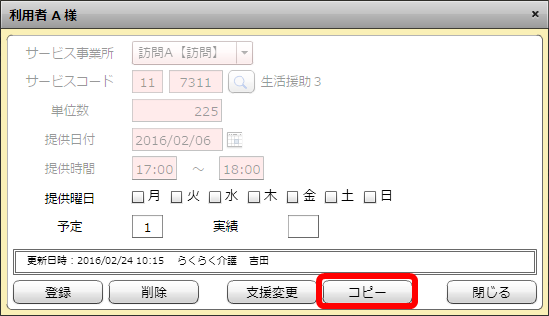
「予定」に入っている「1」を一回クリックして消し、次に「実績」の欄を一回クリックして「1」を入れてください。
サービスコードや提供日付、提供時間など、予定と異なった箇所を変更してください。
今回はサービスコードのみを変更してみます。
変更が終わったら「登録」ボタンをクリックしてください。
「登録します。よろしいですか?」というメッセージが出るので「OK」をクリックしてください。
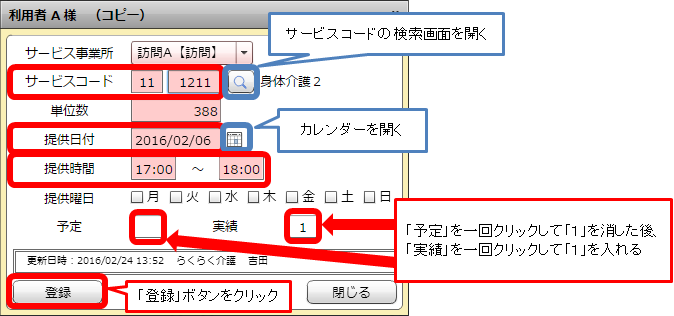
元の予定から一部変更された実績が登録されました。
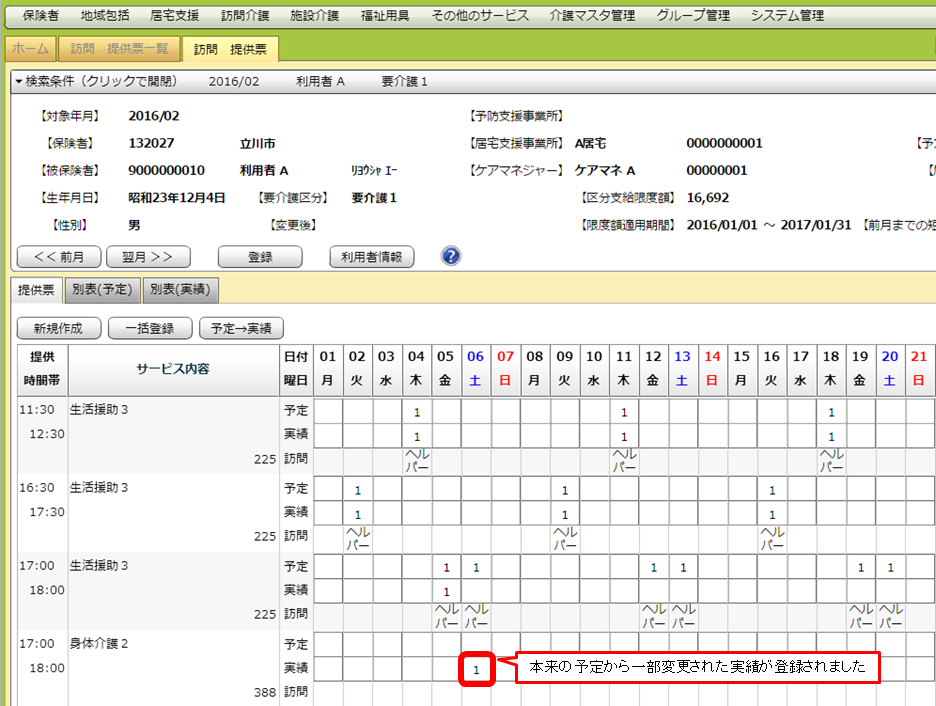
予定にない実績を登録する場合
「新規作成」ボタンをクリックしてください。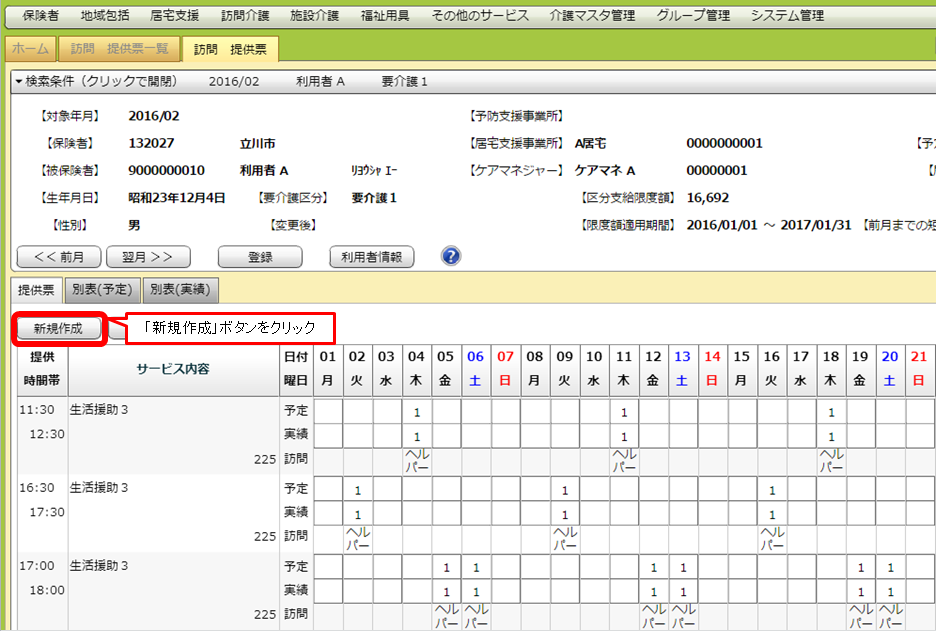
このような画面が出てくるので、まず実績の右の空欄を一回クリックして「1」を入れてください。
その後、赤くなっている入力必須項目も入力してください。
摘要欄に入力する場合の摘要欄記載事項についてはこちらです。
全て入力し終わったら「登録」ボタンをクリックしてください。
「登録します。よろしいですか?」というメッセージが出るので「OK」をクリックしてください。
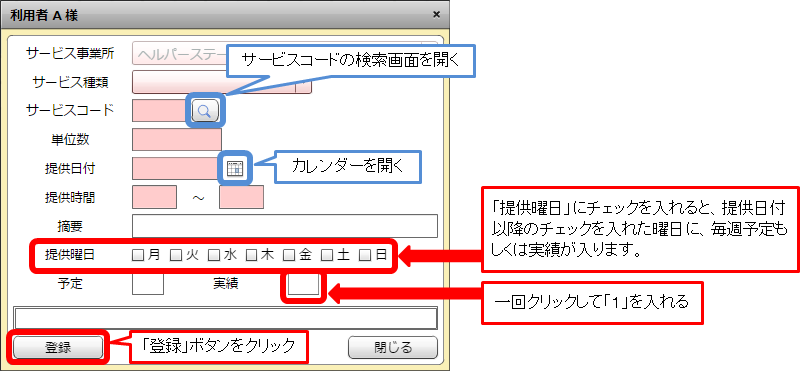
今回はこのように入力してみます。
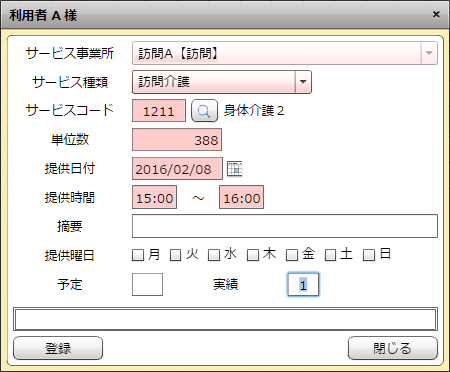
新しく実績が登録されました。
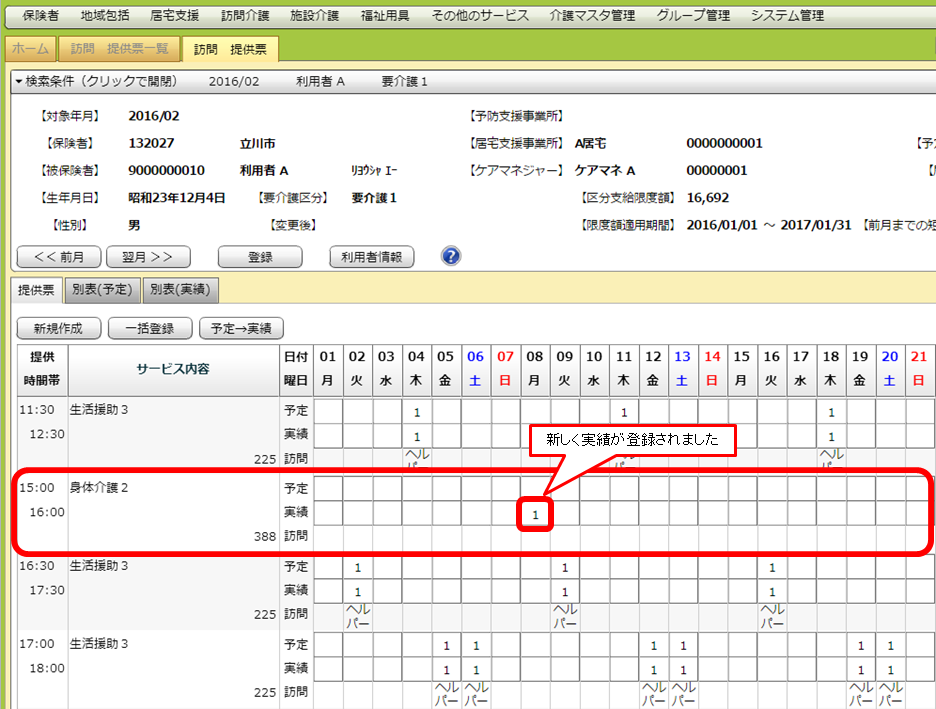
ヘルパーの割り当て
ヘルパーを登録したい日付の「訪問」のところでダブルクリックをしてください。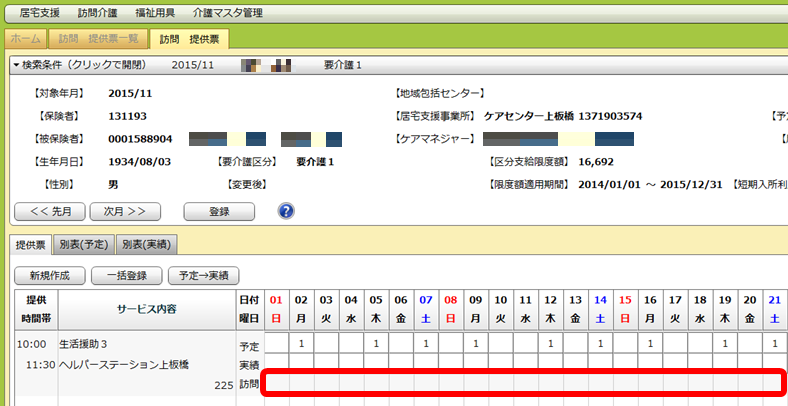
このようなヘルパー登録画面が出てきます。
「提供曜日」にチェックを入れると、「提供日付」以降の選択した曜日にこのヘルパーが割り当てられます。
選択した「提供日付」のみに登録したい場合は、「提供曜日」にチェックを入れずにそのまま「登録」ボタンを押せばその日付のみに登録されます。
必要な情報を全て入力したら「登録」ボタンを押して、データを登録してください。今回は提供曜日の木曜のところにチェックを入れてみます。
※「メール時間」「実績時間」は後ほど機能追加予定
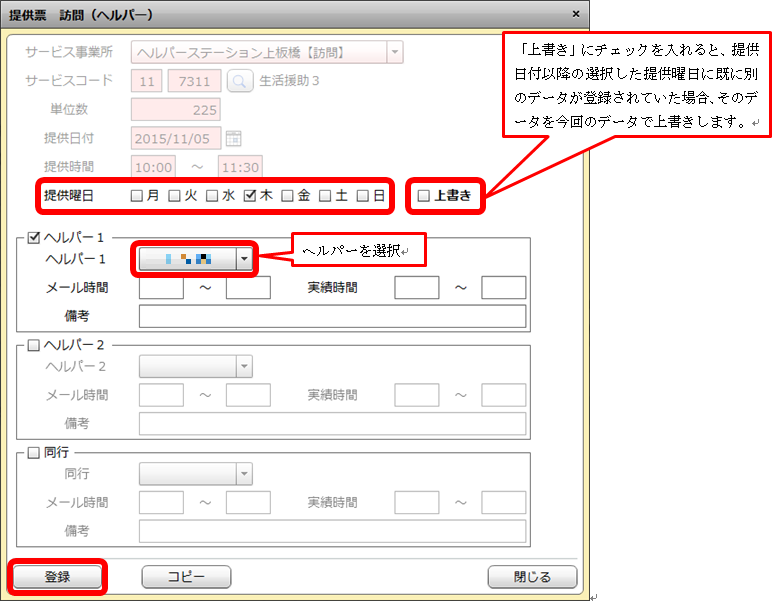
5日以降の木曜日にヘルパーが割り当てられました。
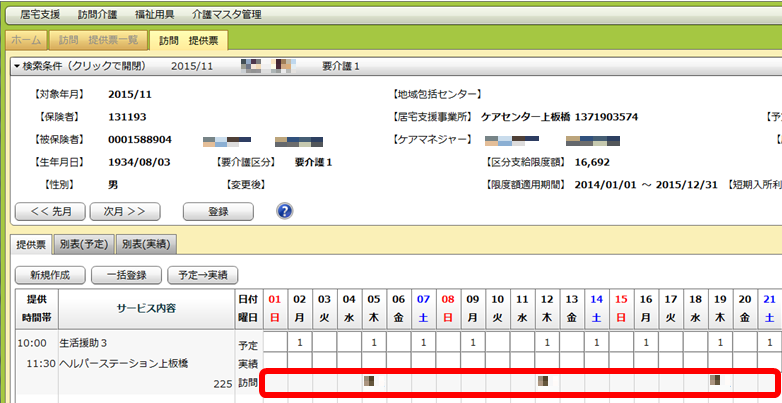
日付に変更があった場合
日付を変更したい実績の、元の日付のものを一回クリックしてください。実績の「1」が消えます。「2」や「3」の場合は一回クリックし、Enterキーの上のBackSpaceキーかEnterキー右のDeleteキーを押してください。
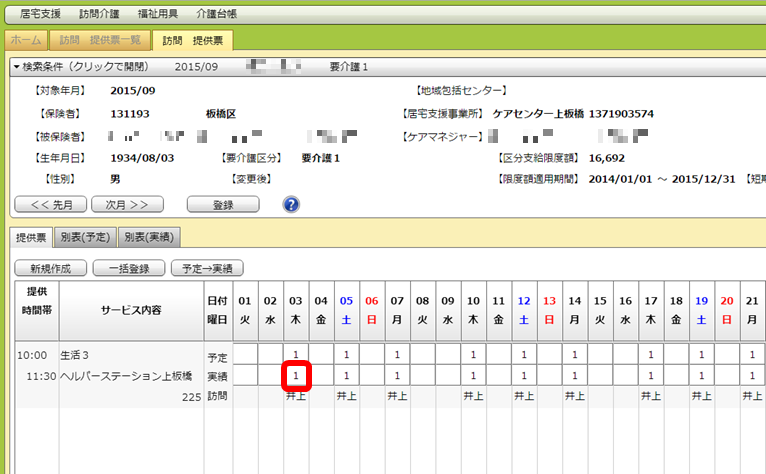
その後、変更後の日付の実績の欄を一回クリックしてください。実績の「1」が立ちます。
「2」や「3」を立てたい場合は、一回クリックしてから入れたい数字のキーを押してください。
変更が終わったら、「一括登録」ボタンを押してください。これで変更が保存されます。
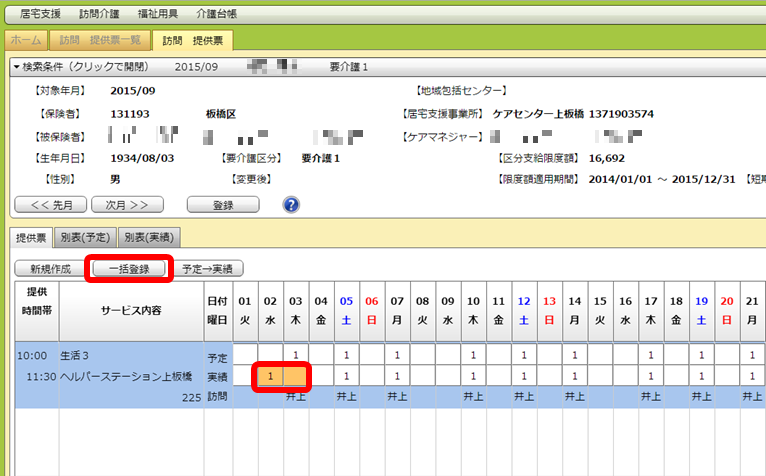
時間、サービス内容に変更があった場合
時間、サービス内容を変更したい実績をダブルクリックしてください。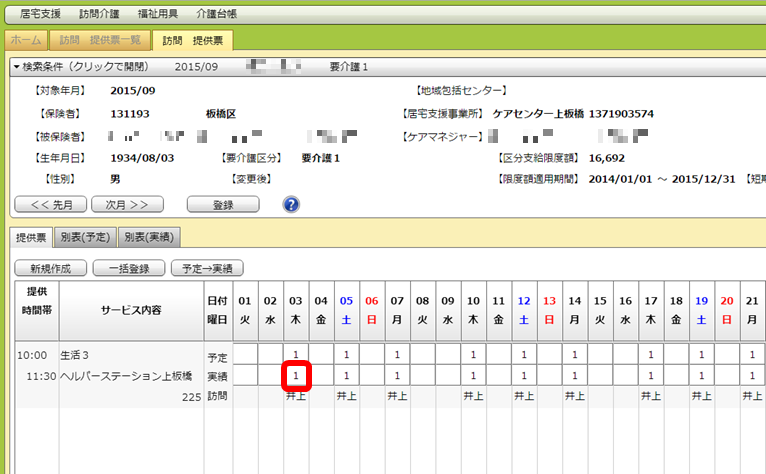
下のような画面が出るので、「支援変更」ボタンをクリックします。
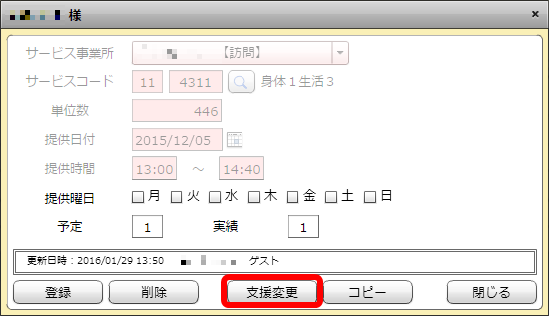
時間を変更したい場合は「提供時間」を変更してください。
サービス内容を変更したい場合はサービスコードがわかるのであれば、それを直接「サービスコード」に入力してください。
わからない場合は「サービスコード」の数字を入れる欄の右にある虫眼鏡マークのボタンをクリックしてください。検索画面が開きます。
予定に立っているのが「1」ではなく「2」や「3」である場合は、一回クリックしてからEnterキーの上のBackSpaceキーかEnterキー右のDeleteキーを押してください。
時間やサービス内容の変更が終わりましたら、「予定」に「1」が入っているのでそこを一回クリックして「1」を消してください。
後は「別登録」ボタンを押せば、変更した内容で別の実績が作成されます。
そして変更後の実績を作成した後は、忘れずに元の実績の「1」や「2」などを消してください。「一括登録」も忘れずに。
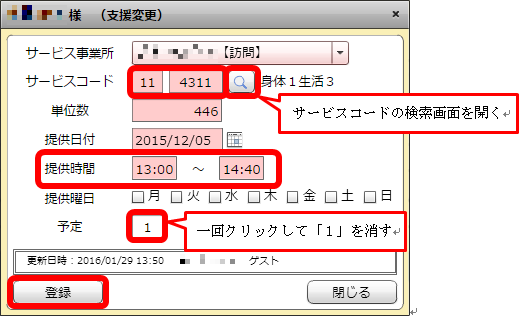
検索画面です。
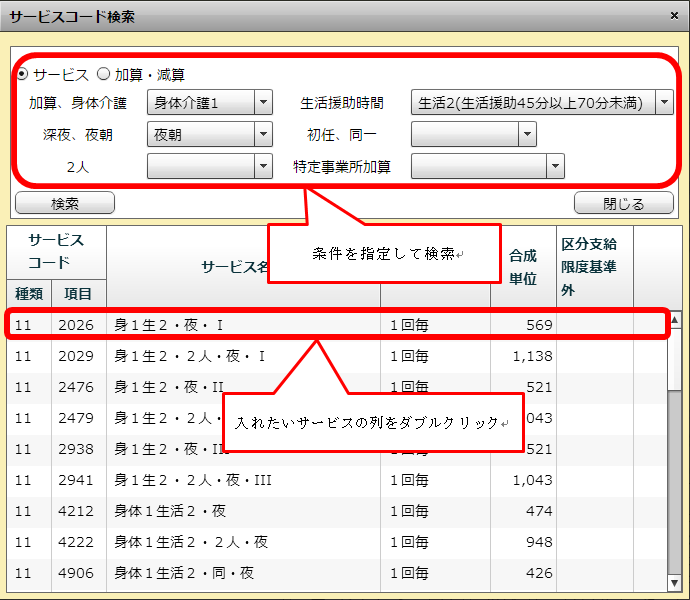
変更例 : サービス内容を変更、時間を変更
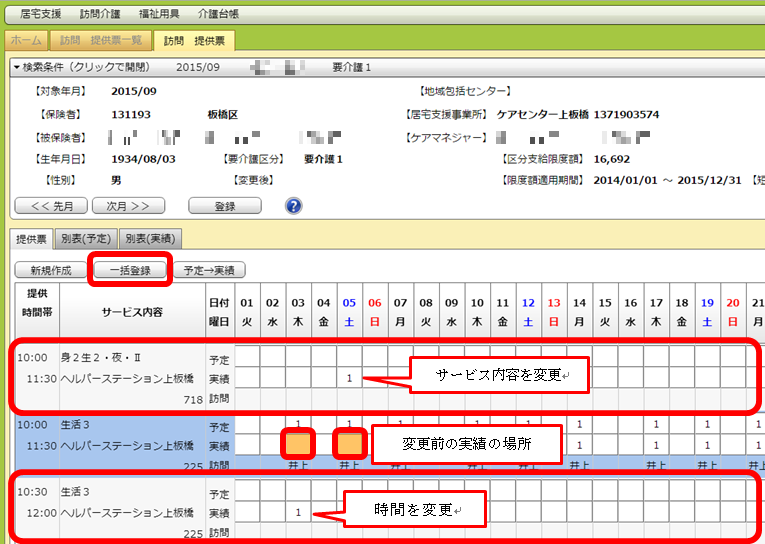
予定作成年月日の変更
予定作成年月日を変更したい場合は「2015/09/08」などと表示されている部分に直接数字を入力するか、 その横にある小さなカレンダーのアイコンをクリックしてカレンダーをだし、任意の日付をクリックしてください。そして、変更したら忘れずに「登録」ボタンをクリックしてください。変更が反映されます。